How to use the Mini-CRM to track communications and history
Mini-CRM to track communications, message history and notes
Accessing the CRM from the Applicant Profile screen
When you browse the profile of each applicant, just click the tab on the right to unhide the screen.
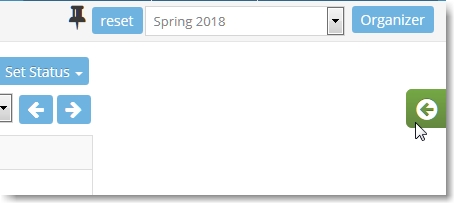
When it opens up, you’ll see communications sent to this applicant from R1 and actions such as “Approved”. Each entry has a date stamp. The list includes email sent to them by you and messages sent as they fill out application forms. Remember that communications are setup from Forms>Vendor Notices.
Additional contacts can be added to this applicant by clicking on the Contacts screen.
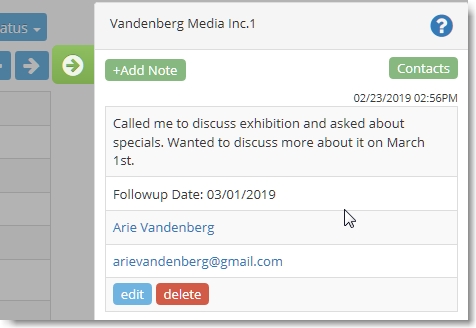
Adding a Note as reference or as a planned followup
If you need to log a communication, “note to self”, or add a followup reminder to contact them on a certain date, click Add Notes at the top. This will open up a form where you can type in your note, select a contact and followup date. If it’s a reference note, you can leave these extra fields alone and just save it.
Note: you can sort by Followup Date on the main Applicant list by customizing the display columns.
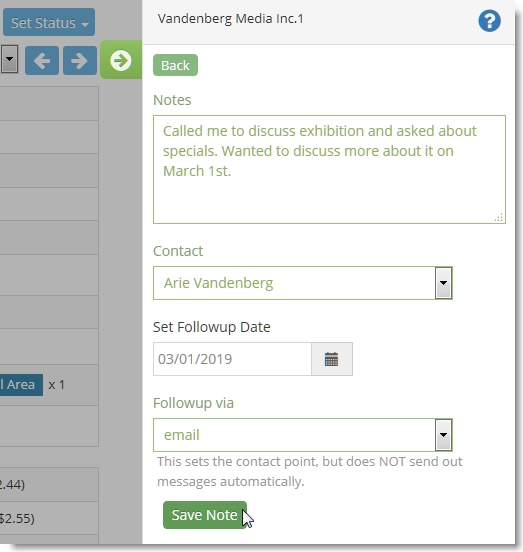
Message History
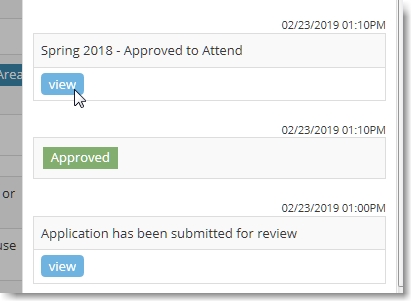
Customizing the display columns on Applicants list
If you want to display the Followup Date on the main Applicant list, click on Customize View button and select the columns you want to view. This will change the default column listing.
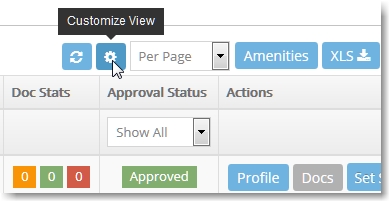
When you first open up Customize View settings, all will be blank because you’re viewing the default display. Select the columns you want to view. The rest will be hidden. Note the column CRM Followup Date.
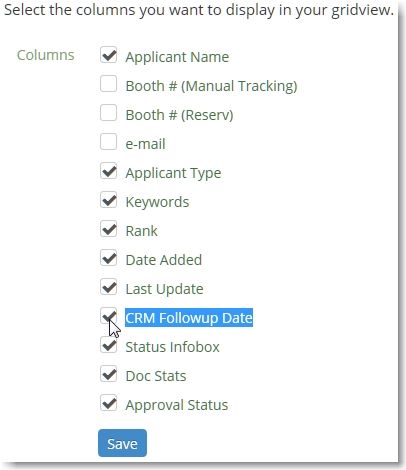
After saving, you’ll see the Followup Date that you can sort on.
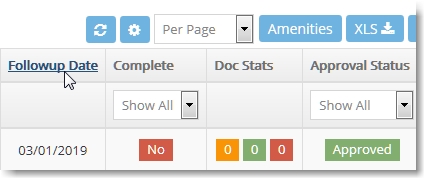
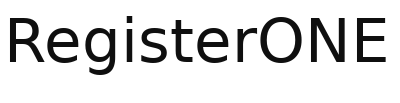
Leave a Reply
You must be logged in to post a comment.